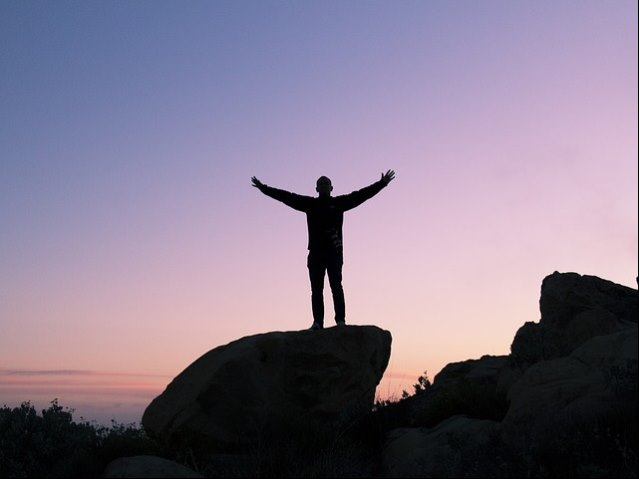HEIC 파일 JPG 변환 방법
잡지식생활 정보 PDF 파일을 사용하는데 뷰어를 설치하기가 싫을때가 있어요. PDF 뷰어 없이 바로 jpg 파일로 변환하여 읽어보는 방법을 알아봅시다. 최근 시기 사용할 사이트는 SmallPdf 라는 사이트입니다. 사이트를 누르시면 위와 같은 화면을 확인하실 수 있습니다. 영어가 확고한 분이라면 상관 없지만 영어가 조금 불편하신 저와 같은 분이라면 우측 상단에 있는 English에 마우스를 올려 한국어를 클릭해주세요. Smallpdf를 한국어로 이용하실 수 있습니다.
File Open Files
희망하는 파일을 불러오셨다면 상단에서 확인 가능합니다. 이제 설정 후 변환을 실행하면 되는데, 1 JPG, PNG 등의 파일 형식을 선택해줍니다. 2 Keep EXIF data는 체크해줍니다. 3 퀄리티는 100으로 맞춰줍니다. 모든 것이 확인되었다면 하단의 Covert를 선택해줍니다. 파일을 저장할 곳을 선택해줍니다. 단일한 방안으로 변환을 완료했습니다.
무료 증대 프로그램 사용하기
이 글은 윈도우 10을 기준으로 작성되었습니다. 윈도우10에서 HEIC 파일을 열람하고 싶다면, 마이크로소프트에서 비용 없이 지희망하는 HEVC 증대 프로그램을 설치해주면 됩니다. 마이크로소프트 스토어 홈페이지에서 장치 제조업체의 HEVC Video Extensions이라는 무료 증대 프로그램을 다운로드해주면 되죠. 증대 프로그램 다운로드 주소는 아래 링크를 참고하시기 바랍니다. 참고해서 스타트 메뉴에 있는 마이크로소프트 스토어에서는 검색되지 않습니다.
위에서 봤던 링크를 통해서만 다운로드 가능해요. 장치 제조업체의 HEVC Video Extensions 증대 프로그램 다운 및 설치를 완료했다면, 아래부터 HEIC 사진 파일 열람디코딩이 가능할 것입니다.
변환사이트에서 변경
세번째로 jpeg파일을 jpg로 변경하는 방법은 바로 convertio.co 라는 파일 변환기 사이트에서 변환하는 방법인데요. 여기에 들어가서 변화시키고 싶은 파일을 선택해서 업로드하고 변경할 확장자명 jpg로 선택해서 변경하는 방법이 있습니다. 따로 프로그램이 필요없고 사이트에서 동시에 여러 파일을 변경할수도 있어서 이것도 간편한 방법이라고 볼 수 있습니다.
PDF와 파일의 변환
요약 이 기사는 PDF와 파일 변환에 관한 내용을 다룹니다. 이 기사는 PDF와 파일 변환에 관한 내용을 다루고 있습니다. PDF와 파일을 변환하기 위해 다음과 같은 단계를 따라야 합니다. 1. 로그인 변환된 파일을 다운로드하기 위해 로그인 페이지로 이동해야 합니다. 구글 계정이 있다면야 해당 계정으로 로그인할 수 있습니다. 2. 파일 선택 변환할 파일을 고르고 파일 형식을 지정해야 합니다. 파일 형식까지 모두 선택이 완료되었다면 JPG로 변환 버튼을 눌러 변환을 시작합니다.
3. 변환 전개형식 상황 확인 변환이 시작되면 어느 정도 변환이 완료되었는지 표시되어 사용자는 전개형식 상황을 확인할 수 있습니다. 퍼센트가 모두 채워질 때까지 기다리세요. 4. 파일 표시 변환된 파일을 중앙에 표시해줍니다. 이를 통해 사용자는 변환된 파일을 쉽게 확인할 수 있습니다. 위의 과정을 따라 PDF와 파일을 변환할 수 있습니다.
PDF와 파일을 변환하여 편집하기
이전에 있을 때는 프로그램을 통해서만 할 수 있었던 서비스들이 브라우저를 통해 웹에서 가능해졌죠. 이 글에서도 PDF 파일과 파일을 변환하는 방법을 소개해드리려고 합니다. 이번 포스팅에서는 PDF 파일을 JPG 파일로 변환하는 방법에 관해 알아보려고 합니다. PDF 파일을 JPG 파일로 변환하면 GIMP나 포토샵 같은 사진 편집기로 쉽게 파일 편집이 가능하기 때문에 PDF를 수정할 일이 생기면 JPG 파일로 변환하시는 분들이 일관되게 있습니다.
하지만 이런 웹 서비스를 사용하면 브라우저에서 간단하게 PDF 파일과 파일을 JPG로 변환할 수 있습니다.
먼저 PDF 파일을 JPG로 변환하는 무료 웹 서비스를 소개해드리겠습니다. 이 서비스를 사용하면 브라우저에서 PDF 파일을 고르고 몇 가지 옵션을 설정한 후 JPG 파일로 변환할 수 있습니다.
그림판으로 변경하기
1. 윈도우 방디스플레이 좌측하단에 돋보기 모양에 그림판을 검색합니다. 혹은 그림판을 실행하면 됩니다. 2. 해당 파일을 그림판에 끌어다. 놓거나 그림판 좌측상단 파일에서 열기를 클릭하여 해당 파일을 선택하면 됩니다. 3. 그림판 파일에서 다른 이름으로 저장을 고르고 파일은 JPGE 그림을 선택하여 저장하면 jpg로 저장이 됩니다. 사진 파일명은 이렇게 2가지가 제일 단순하게 바꿀 수 있는 방법이라 생각합니다.
자주 묻는 질문
File Open
희망하는 파일을 불러오셨다면 상단에서 확인 가능합니다. 자세한 내용은 본문을 참고 해주시기 바랍니다.
무료 증대 프로그램
이 글은 윈도우 10을 기준으로 작성되었습니다. 좀 더 자세한 사항은 본문을 참고하시기 바랍니다.
변환사이트에서 변경
세번째로 jpeg파일을 jpg로 변경하는 방법은 바로 convertio. 궁금한 내용은 본문을 참고하시기 바랍니다.
Contents